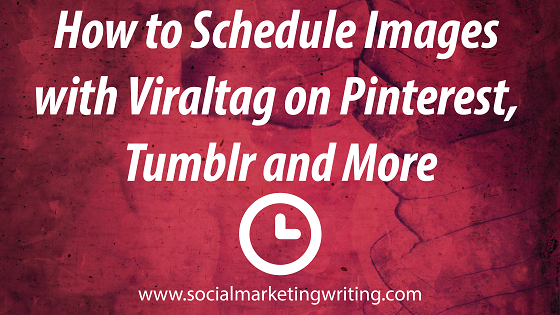Which tools do you use to schedule images on your social media channels? Would you like to learn how to schedule images with Viraltag on Pinterest, Tumblr, and more social networks?
You need to share visuals regularly on your social media channels if you want to drive maximum engagement.
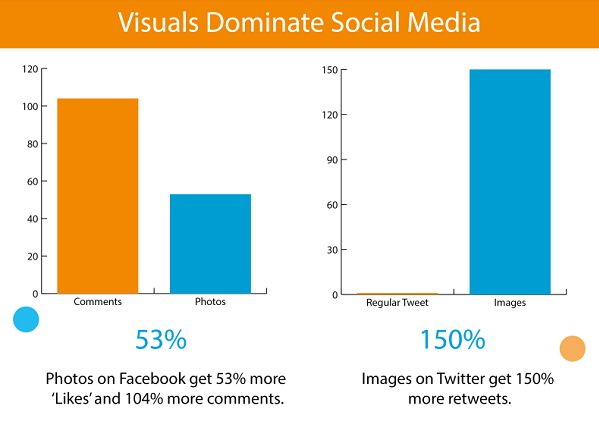
Images get the highest engagement on sites like Facebook and Twitter. Images are also very popular on Tumblr, where they make up 78.11% of all posts. There are also popular sites like Pinterest and Instagram where you can only share images. In fact Tumblr, Pinterest and Instagram are the fastest growing social networks.
Wouldn’t it be nice if you could schedule images on all these social networks from one place?
You can now, with Viraltag. Using Viraltag you can schedule images on Facebook, Twitter, Linkedin, Pinterest and Tumblr. You can also schedule Instagram posts with it.
I used Viraltag years ago when it was introduced. Back then it was known as Pingraphy and you could only use it to schedule pins on Pinterest. Recently I read that they had improved the interface and provided users the ability to post to other top networks too. So I was really glad when Viraltag provided me an account for review.
My favourite features are that I can post to Tumblr and Pinterest from the same place and the various integrations which make it easy for me to find and share images.
If you would like to schedule images with Viraltag on Pinterest, Tumblr and other social networks too, then you must read on…
How to get started with Viraltag
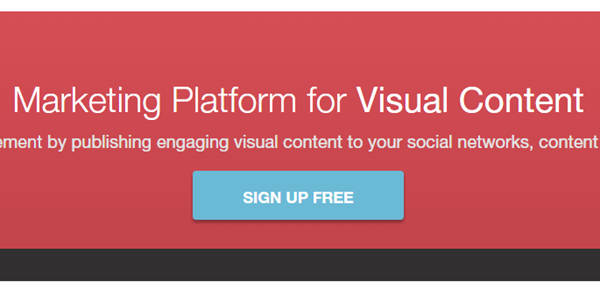
You can sign up for a free Viraltag account by visiting this link. Click on the blue ‘Sign up Free’ button and fill in your name and email in the form that appears. Then create your Viraltag account by clicking on the red button.
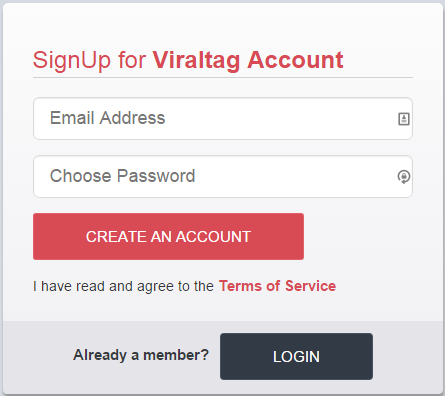
With a free plan you can only post to your Facebook profile, Twitter and Tumblr accounts. You will need to subscribe to a paid plan if you want to post to your Pinterest account, Linkedin account and Facebook pages using Viraltag. To check out all their plans visit the Pricing page. The paid plans are Pro which costs $29/month and Business which costs $99 per month.
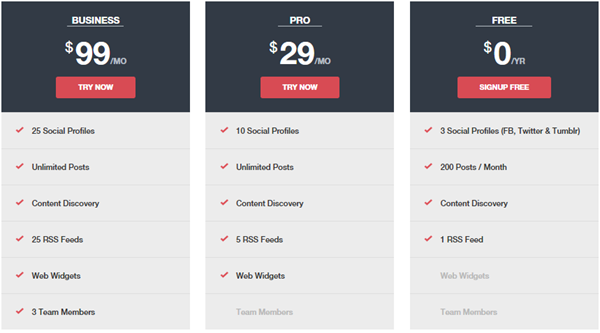
With the paid plans you will also be able to connect more social media accounts, schedule unlimited posts and use the web widgets feature. Business plan lets you add team members too. You can use the code SMWRITING to get a 20% discount on the paid plans.
If you want to try out Viraltag’s paid plans first, you can just sign up for the free 14 day trial. If you are happy with everything, you can continue subscribing to the Pro or Business plan. Otherwise you can just use the free plan.
As soon as you create your account, a popup will appear asking you to choose your time zone. So choose your time zone accordingly and save it. This will help you schedule your images at the best times.
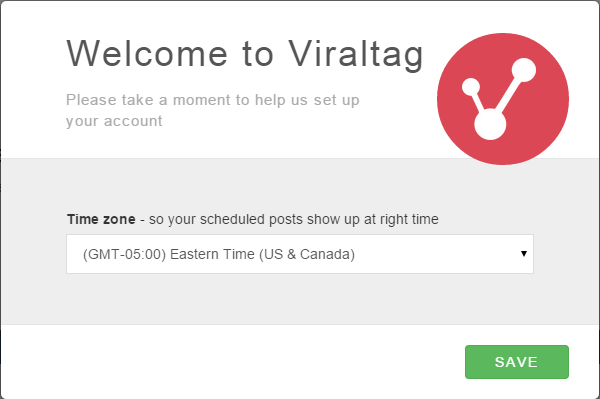
Connect your accounts
After you create your accounts and add your time zone, the next thing you need to do is to connect your accounts. If you signed up for the pro or business plan you can connect your Facebook, Twitter, Linkedin, Pinterest and Tumblr accounts.
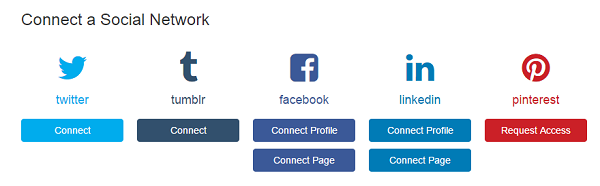
If you signed up for the free one you can only connect your Twitter, Tumblr and Facebook accounts.
Before connecting your Pinterest account you will need to request access.
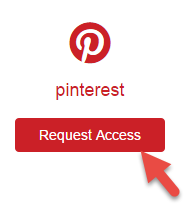
You can do this by clicking on the red request access button and then filling in your name, company email address and company name in the form that appears.
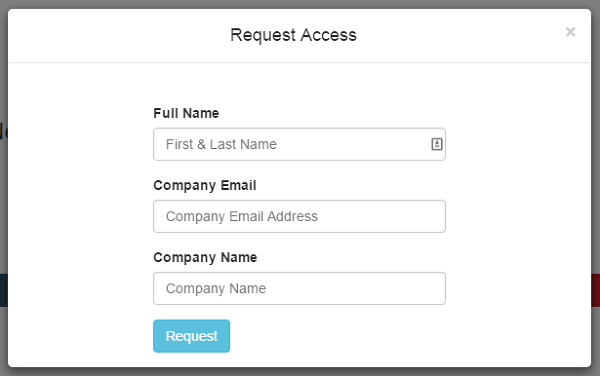
After checking your details, Viraltag will approve it and you should be able to connect your Pinterest account. It shouldn’t take long. Viraltag does this to keep out spammers.
Sharing images
Now visit ‘Extensions‘ under settings and add the Viraltag extension to your browser. You have extensions for Chrome and Safari.
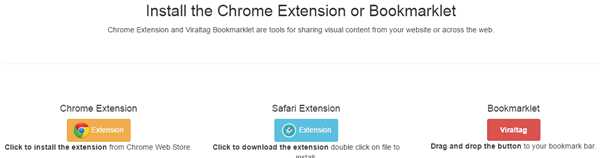
If you use another browser you can add the bookmarklet instead, by dragging the Viraltag bookmarklet to the bookmarks bar. It will appear there.
The next time you want to share an image in a blog post or any other webpage with Viraltag, just click on the extension or the bookmarklet.
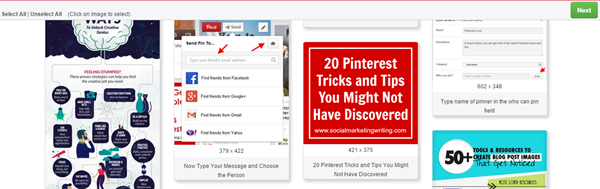
A popup will open up on your screen. This will contain all the images you can share. You can then select the image you would like to share. You can select more than one image if you want to. In fact, you can select all of them by clicking on ‘Select All’ which can be seen in the top left. After you select your image(s) click on the green ‘Next’ button on the top right corner.
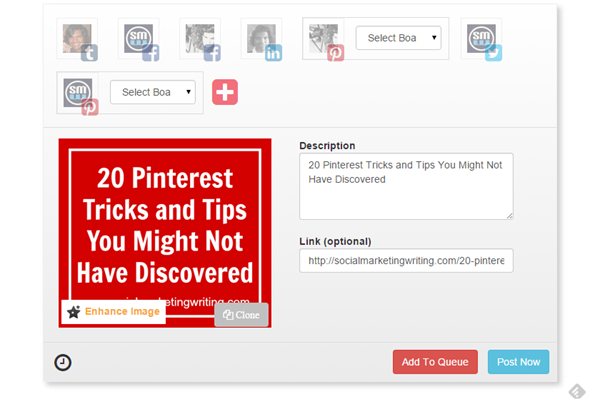
A new window will open up. Here you can edit the description and choose the social media accounts you would like to share the image on. You can also modify the image if you want to by clicking on ‘Enhance Image’. If you are sharing it on Pinterest you can choose to pin it to more than one board.
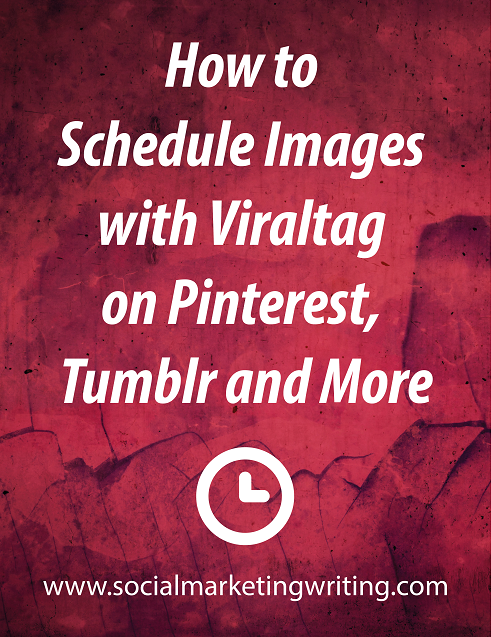
Once you are happy with everything, you can either post it right away or schedule it for later or add it to the queue (containing preset time intervals). If you select more than one image you can modify all of them individually and choose when you would like them to be published.
You can view all your scheduled posts in the ‘Scheduled Posts’ section on the Dashboard.
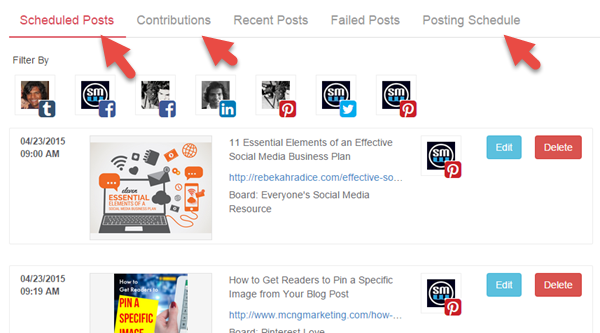
If you subscribe to the Business plan, the contributions feature will be available. Here your team members can submit suggestions or posts and you can choose to publish them, only if you want to.
Under ‘Posting Schedule’ you can add and remove time slots. Time slots will have a starting time and an ending time.
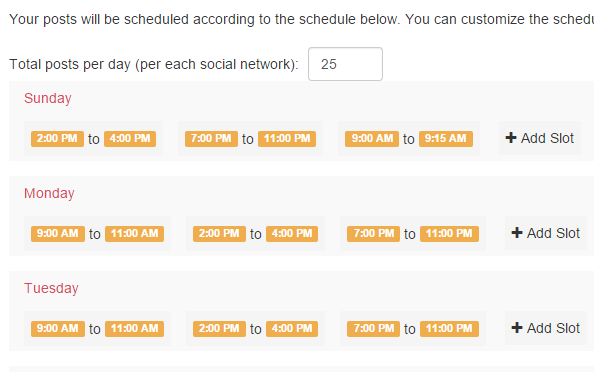
All the images you add to your queue will be evenly distributed throughout your time slots so that they go out at regular intervals.
Uploading Images on Viraltag
You can upload images directly onto Viraltag by clicking on ‘Post’ which can be seen on the menu to the left.
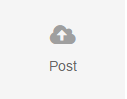
A popup will appear which shows you the various ways you can upload images. One way is to upload them directly from your computer.
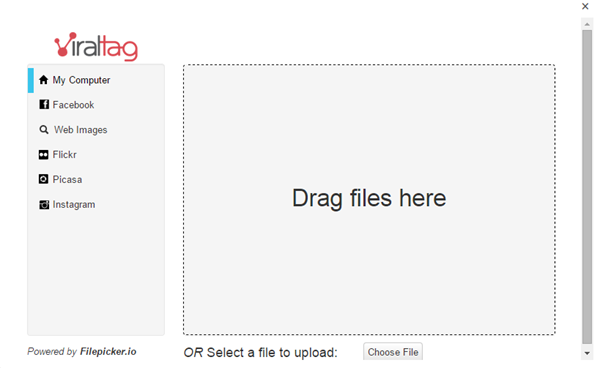
You can also connect your Facebook, Flickr, Picasa and Instagram accounts and import photos from them on to Viraltag directly and then share them on your various social media channels. There is also a ‘Web Images’ options using which you can search for images online and then upload them onto Viraltag directly.
More easy ways to share images…
The above options aren’t the only ways to share images with Viraltag. There are more.
One of them is ‘Discover’ where you can find images other users have shared. Under ‘Discover’ you can search for images to share using the ‘search’ field or you can browse through the various categories until you find an ideal image.
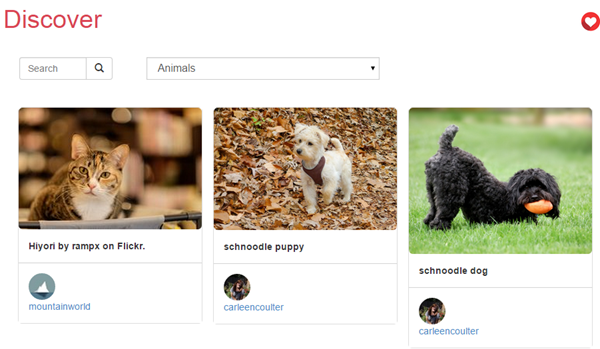
Once you find an image you would like to share, scroll over it and click on the red ‘Share Image’ button that appears at the top of the image. Then make the necessary changes and schedule the image.
There’s another feature called ‘Library’ where you can add RSS feeds of blogs you follow. Viraltag will then pull images from the posts on those blogs so that you can share them without leaving your account. You can also see your Instagram and Flickr pictures here.
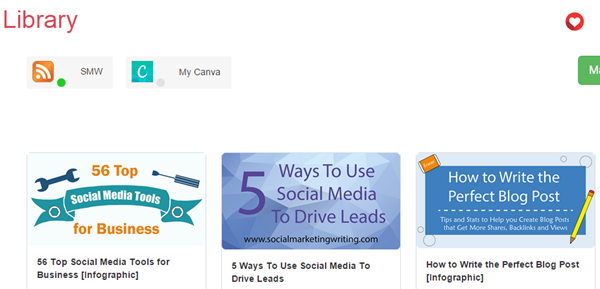
You can also connect your Canva account here and create images with it and share them using Viraltag.
What do I think about Viraltag?
I think Viraltag is a great tool to people who are serious about boosting their social media presence with visuals, especially on networks like Pinterest, Facebook, Twitter, Tumblr and Linkedin. You will soon be able to post to Instagram too. Various integrations and features like Discover, Library and Image import make it extremely easy to find and share quality images with Viraltag, which can save you a lot of time. The only drawback is that there are no analytics to check how your pins are performing.
You can sign up to Viraltag by visiting this link. Check out their pricing page to see what plan suits you best. Use the code SMWRITING for a 20% discount.
For more Pinterest marketing tips, watch our Free Pinterest Marketing Video Tutorial which can be accessed by Signing Up to our blog updates.
What tools do you use to schedule images on Pinterest, Tumblr and other social media? What are your thoughts on Viraltag? Please leave your comments below.
If you found the above post on How to Schedule Images With Viraltag on Pinterest, Tumblr and More Social Networks helpful and think your friends and followers will find the tool helpful too, please share it with them by clicking on the share buttons below.
Would you like to create a Pinterest marketing strategy and use it set up the perfect page and get yourself followers, repins, traffic and sales? Then get The Complete Pinterest Marketing Bundle…