Would you like to add Pinterest Pin it buttons to PDF documents?
I have shown you how to add the Twitter tweet button, the LinkedIn and Facebook share buttons to your PDF documents before. Now I am going to show you how to addPinterest Pin it buttons to PDF documents.
Adding this button will make it easy for your readers to share your documents with their followers, thereby helping you attract more readers. There are also other benefits which are the same as the ones I have mentioned in this post on How to Add the Retweet Button to Your PDF Documents.
Follow the below steps to add Pinterest Pin It buttons to PDF documents and take advantage of all its benefits…
1. Create the Pin it Button:
The first thing you want to do is create the button. The button can just have the words ‘Pin it’ or it can have a message like ‘Share on Pinterest’ – just make sure that both the button and the text are large enough so that they are easily visible.
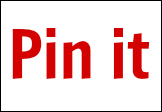
I created the above button in a few minutes using Picmonkey. You can create a similar simple one or you can just use the button I created. You can download the button by right clicking on it and choosing the option ‘Save Image As’.
2. Place it in the file:
Now place this button in your file before converting it into a PDF document. So make some space on the first few pages of the document and add the button there. You could also make some space in the middle of the document and somewhere at the end and then add the button in these two places too.
3. Convert the document into a PDF:
Now convert the document into a PDF using the Adobe PDF converter. You could also use a tool like doPDF to convert it.
4. Create the URL:
Now that we have our PDF document with the Pin It button inside it, we can create the URL which will help us pin the page. This step will be a little different from the one we follow while creating the URL to be shared for the share buttons on other networks.
When you share a page with the Facebook, LinkedIn or the Retweet button you are directly sharing a page. But when you share a page with the Pinterest Pin it button you are not just sharing the page. You are sharing an image and a page. So your Pinterest share URL should contain both an image and a page URL.
Here’s how you create it. Begin by first typing in the Pinterest share URL which is http://pinterest.com/pin/create/bookmarklet/?media= Follow this URL with the URL of the image you would like to share and then add the words &url= and add the URL of the page you would like to share. After that add the words &description= and follow it with the description you would like to add. For a hashtag you need to place %23 before a word.

Here’s an example: I want to share this Pinteret Marketing Video Tutorial image when the person clicks the Pin it button in the document as the only way the document (which is a Pinterest Marketing Guide) can be accessed is by visiting the same page on which the Pinterest tutorial is located. So I will follow the Pinterest share URL with the URL of the image http://pinterest.com/pin/create/bookmarklet/?media=https://socialmarketingwriting.com/wp-content/uploads/2011/11/Watch-Free-Pinterest-Marketing-Video-Tutorial.jpg
The tutorial page can only be accessed by subscribing to the blog updates so I will send them to the subscribe page where they can sign up with their email address and receive the password for the video tutorial’s page. To the link I created I am going to add &URL= and follow it up with the URL to the subscribe page. So here it is http://pinterest.com/pin/create/bookmarklet/?media=https://socialmarketingwriting.com/wp-content/uploads/2011/11/Watch-Free-Pinterest-Marketing-Video-Tutorial.jpg&url=https://socialmarketingwriting.com/subscribe/
After this I am going to add the text &description= and follow it with the description I would like to appear when the image is pinned which is ‘Watch Free Pinterest Marketing Video Tutorial’.
So here is the final URL http://pinterest.com/pin/create/bookmarklet/?media=https://socialmarketingwriting.com/wp-content/uploads/2011/11/Watch-Free-Pinterest-Marketing-Video-Tutorial.jpg&url=https://socialmarketingwriting.com/subscribe/&description=Watch Free Pinterest Marketing Video Tutorial
If you want to create a hashtag place the sign %23 before a word.
So if I want Pinterest in the description to be the hashtag I will add %23 before Pinterest. This is how it will look.
http://pinterest.com/pin/create/bookmarklet/?media=https://socialmarketingwriting.com/wp-content/uploads/2011/11/Watch-Free-Pinterest-Marketing-Video-Tutorial.jpg&url=https://socialmarketingwriting.com/subscribe/&description=Watch Free %23Pinterest Marketing Video Tutorial
Test this to make sure it works. Place it in your browser’s address bar and click on enter. If you get the option to share it with the right image then share it onto your secret board. After that click on the image and see which website it leads. Once you are sure that everything’s okay, you can add this URL to the button in the PDF document.
5. Add a hotlink to the Pinterest Pin it button in your PDF document:
You can add hotlinks to your Pin it buttons using Adobe Acrobat Pro. There’s no need to worry if you don’t have it, as you can download the trial version from the adobe website and use it for free for 30 days.
Using Adobe Acrobat Pro you can take the link you have created and place it in your image. So now when someone clicks on this image your PDF gets pinned.
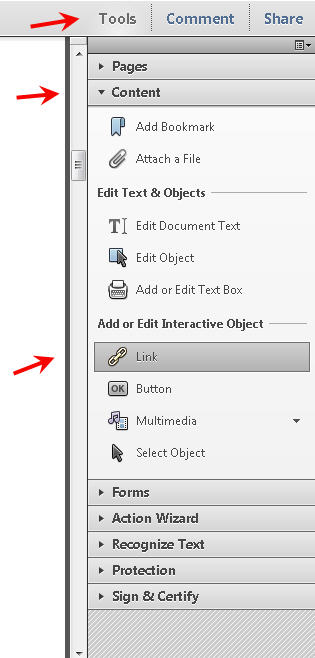
First thing you need to do is open your PDF in Adobe Acrobat Pro. After opening it, go to the right side bar of the document and click on ‘tools’, then on ‘content’ and finally on ‘link’. When you choose link; the link tool will come into action, using this tool select your Pin it button.
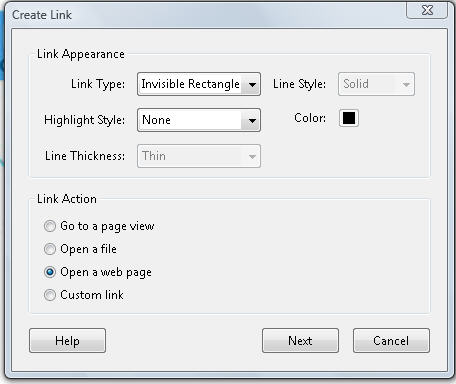
As soon as you finish selecting the Pin it button, the ‘Create link’ box will open up; here you choose the link type as ‘Invisible Rectangle’, the ‘Highlight Style’ as none and the Link Action as ‘Open a web page’.
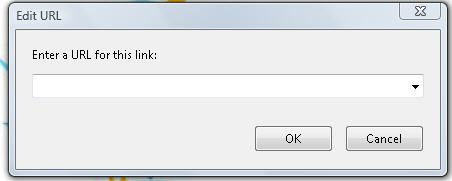
After you have made your selections, click next and the link box will open up. In this box there’s a single field where you need to enter the URL you created and click OK.
That should create your PDF Pin it button. Click on it to make sure it works.
After that, repeat the same process on all the other Pin it buttons in your PDF and save your document. All your Pin It buttons should be active after you follow this process.
Now every time someone enjoys reading your document they will Pin it and share it with their followers and this could get you many readers and eventually customers and clients.
For more Pinterest tips Sign up for our blog updates and get the Free Pinterest Marketing Video Tutorial.
Have you ever added Pinterest Pin It buttons to PDF documents? Has it helped you get more pins and readers? Please leave your comments below. I would like to hear your thoughts.
Would you like to create a Pinterest marketing strategy and use it set up the perfect page and get yourself followers, repins, traffic and sales? Then get The Complete Pinterest Marketing Bundle…

