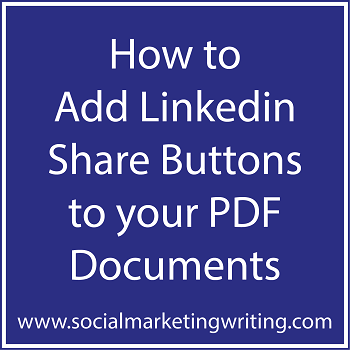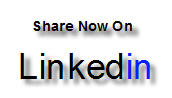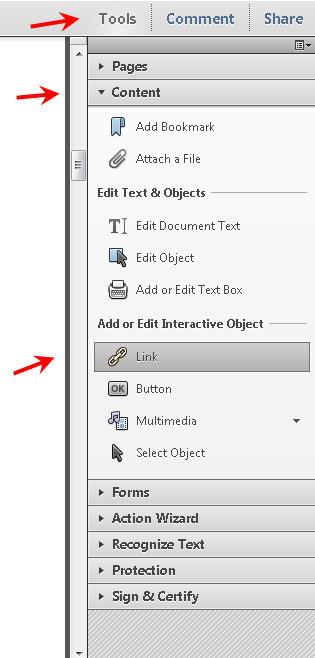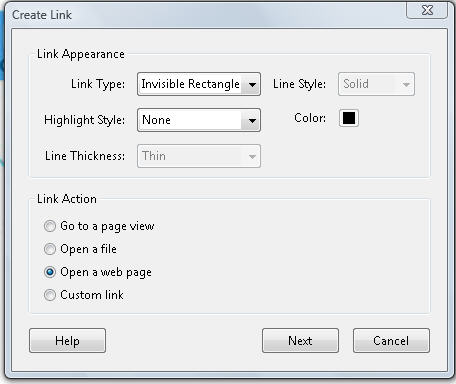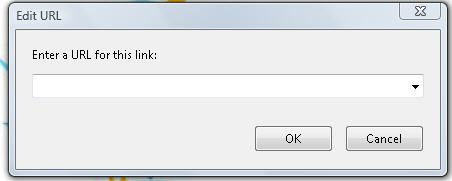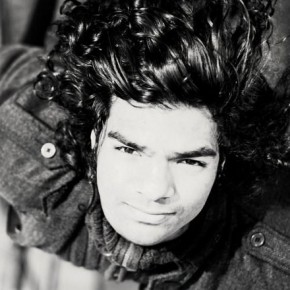Would you like your PDF document to be shared more often on Linkedin? Would you like to learn how to add Linkedin share buttons to your PDF documents?
Then you have to learn how to add Linkedin share buttons to your PDF documents. In the past two weeks I have showed you how to add facebook share buttons and Retweet buttons to your PDF documents. Today you will learn how to add Linkedin share buttons to your PDF documents.
Why should you add Linkedin buttons to your PDF documents?
Adding Linkedin Share buttons to your PDFs has many benefits other than just increasing the number of shares. These benefits are similar to the benefits the retweet buttons provide which have been discussed in this post with detail.
The steps below will teach you how to add Linkedin share buttons to your PDF documents:-
1. Create the button: The first thing you need to do is create the button. You can either create a fancy attractive button or a simple button which says share on Linkedin. You could also add a message like Click Here to Share on Linkedin.
You could create something similar to the above button.
2. Create some space and add the button: After you finish creating the button make some space in your document enough for the button to fit in. Make some space in the first few pages and the last page as these are the best places where you can add the button. You could also make some space somewhere in between, if you would like to add the share button there too.
3. Convert the document into a PDF: After adding the Linkedin share images to the document and making sure the document looks good, convert it into a PDF by subscribing to Adobe’s service or by using a PDF converter like doPDF.
4. Create the URL: For the button to work you need to add an URL to it which will share your document, every time someone clicks on the button. The URL you create should start with the URL http://www.linkedin.com/cws/share?url= and this should be followed by the URL of the landing page where your document is located on or the link where your document has been uploaded.
It’s normally better to link to the landing page as it gives you an opportunity to explain what the document is, what it contains and why they need to read it. It can also help increase your website traffic. For e.g. I am adding this link to my white paper on how to write white papers, which is located on the landing page http://www.imittcopy.com/Thewhitepaperblog/how-to-write-a-white-paper/. Therefore, I need to add the link http://www.linkedin.com/cws/share?url=http://www.imittcopy.com/Thewhitepaperblog/how-to-write-a-white-paper/ to my button. You need to do the same thing with your link. After you finish creating it place it in your browser’s address bar, visit it and make sure it works. The link should open up in Linkedin asking you to share the document.
If you want to track the number of times your URL has been shared on Linkedin you can shorten your link with bit.ly and use that link in your URL. This will help you track the number of times someone has shared your PDF on Linkedin.
5. Add a hotlink to the Linkedin share button in your PDF document: Using Adobe Acrobat Pro you can add hotlinks to images in PDFs. You can take advantage of this feature and add the above URL you created to the image in your PDF. After you add your URL, your button will be ready for action, and when anybody clicks on it, it will share your page.
First thing you need to do is open your PDF in Adobe Acrobat Pro. After opening, it go to the right side bar of the document and click on tools, then on content and finally on link. When you choose link; the link tool will come into action, using this tool, select your Linkedin share button.
As soon as you finish selecting the Linkedin share button, the create link box will open up; here you choose the link type as invisible triangle, the Highlight style as none and the link action, “open a web page”.
After you have made your selections click next and the link box will open up. In this box there’s a single field where you need to enter the URL you created and click OK.
That should create your PDF button. Now repeat the same process on all the other Linkedin share buttons in your PDF and save your document. All your Linkedin share buttons should be active after you follow this process.
Now every time someone enjoys reading your document they will share it with their fans and friends and this could get you many readers and eventually; clients.
Sign up to have our latest blog posts emailed straight to your inbox and get the Free Video Tutorial “How to Use Pinterest for Business?”
Hope this helps you get many Linkedin shares. Have you ever tried this method before? Has it helped you receive many shares? Please leave your comments in the comments box below?
Mitt Ray is the CEO and Director of Social Marketing Writing and Imittcopy. He is also the author of the book White Paper Marketing. Connect with him on Twitter, Facebook, Google+ and Linkedin.