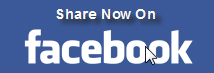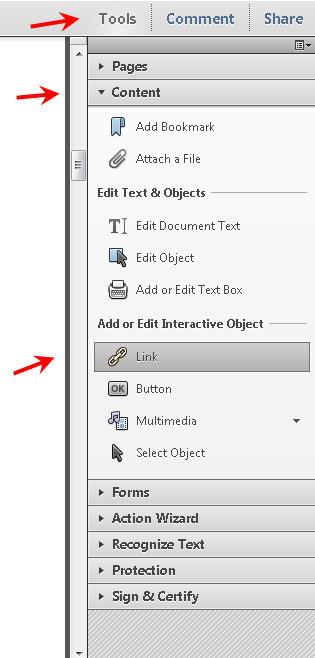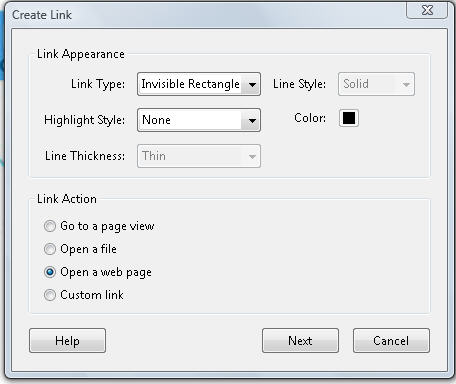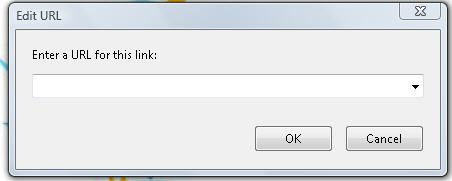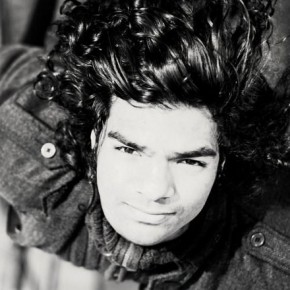Would you like to add Facebook share buttons to your PDF documents?
Last week, I showed you how to add retweet buttons to your PDF. Today, I am going to show you how to add Facebook share buttons to your PDF documents.
A facebook share button can be usually found on blog posts, website pages, etc. These buttons make it easy for you to share content on facebook. The same button can be added to a PDF to increase the number of facebook shares you receive. They also have the many benefits that the retweet buttons provide to PDFs. So make sure you add facebook share buttons along with your retweet buttons to your PDFs, so that you get many social shares not only on twitter, but also on facebook.
The step by step instructions below will teach you how to add facebook share buttons to your PDF Documents:-
1. Create Facebook Share Button: The first thing you have to do is create a facebook share button. You can create a fancy button with the help of your designer or illustrator or you can create a simple button with basic design skills. All you need is a blue coloured button with, “f-share” or “Facebook-share” written on it. You could also have a message like, “Click here to share on facebook” on the button.
I created the above button by using the easiest of methods.
2. Format Your Document and add the Button: You need to make space in your files, so that you can add the button to your document. You should normally make some space at the beginning or at the end as that’s where you add the buttons usually. You can also make some space somewhere in between and add another button there.
After you have made enough space add your button to your document.
3. Convert the PDF: After you finish adding your buttons to your document, convert it into a PDF. You could do this by visiting the Adobe website and subscribing to a plan or by using software like doPDF.
4. Create the URL: You need to create the URL; the URL that is directly added to the image, so that when you click on the image your PDF can be shared. You could normally use the URL of the landing page of the document instead of the URL of the PDF in your message as this can help increase your website traffic and also provides an opportunity for you to explain what your PDF contains. More information on the benefits of linking to your landing page can be found on this post.
The URL should consist of the URL https://www.facebook.com/sharer/sharer.php?u= followed by the URL of your landing page. For e.g. the URL for the landing page for my document is https://socialmarketingwriting.com/subscribe/ therefore I should add the URL https://www.facebook.com/sharer/sharer.php?u=https://socialmarketingwriting.com/subscribe/ to my image.
To make sure this URL works; add it to your address bar of your browser and check if it works. If it opens up in your facebook account asking you to share the page then your URL is working.
You could also shorten your URL if you want to by using software like bit.ly. This will help you track the number of clicks your URL button gets. You can also track the countries and the times at which your URL gets clicked with bit.ly.
5. Add a hotlink to the facebook share button in your PDF document: Using Adobe Acrobat Pro you can add hotlinks to images in PDFs. You can take advantage of this feature and add the above URL you created to the image in your PDF. After you add your URL, your button will be ready for action, and when anybody clicks on it, it will share your page.
First thing you need to do is open your PDF in Adobe Acrobat Pro. After opening, it go to the right side bar of the document and click on tools, then on content and finally on link. When you choose link; the link tool will come into action, using this tool, select your facebook share button.
As soon as you finish selecting the facebook share button, the create link box will open up; here you choose the link type as invisible triangle, the Highlight style as none and the link action, “open a web page”.
After you have made your selections click next and the link box will open up. In this box there’s a single field where you need to enter the URL you created and click OK.
That should create your PDF button. Now repeat the same process on all the other facebook share buttons in your PDF and save your document. All your facebook share buttons should be active after you follow this process.
Now every time someone enjoys reading your document they will share it with their fans and friends and this could get you many readers and eventually; clients.
Sign up to have our latest blog posts emailed straight to your inbox and get the Free Video Tutorial “How to Use Pinterest for Business?”
Hope this helps you get many facebook shares. Have you ever tried this method before? Has it helped you receive many shares? Please leave your comments in the comments box below?
Mitt Ray is the CEO and Director of Social Marketing Writing and Imittcopy. He is also the author of the book White Paper Marketing. Connect with him on Twitter, Facebook, Google+ and Linkedin.